部署网络唤醒原因
家里的追风者P600S机箱安装了2个主板,一个ITX主板作为家用服务器,一个ATX主板作为日常使用。
ITX主板之前是24小时工作,晚上也开着。
感觉挺浪费电,所以利用闲置的树莓派4B 4G主板,加上刚买的树莓派外壳(支持PWM风扇,有开关键,前置USB),设置好之后可以根据温度控制转速。


然后树莓派上部署crontab的定时任务去执行网络唤醒服务。就完美解决了家用服务器不需要24小时开机。
做下笔记,省的后面需要用到
树莓派使用的是64 位的Raspberry Pi Desktop系统。系统安装好后,可以直接使用cron
一、设置crontab
首先设置crontab开机自动启动
systemctl is-enabled cron.service查看cron状态
service cron status如果状态是失败的可以使用下面的命令行,启动cron
service cron start二、设置网络唤醒脚本
创建一个sh文件
vim etherwake.sh然后输入下面的脚本代码,D1:B2:C3:74:F3:95为电脑的MAC地址
可以在cmd 输入ipconfig /all 查看mac,要找与路由器一样的ip,查看物理地址
Windows 显示的是D1-B2-C3-74-F3-95,要改成为D1:B2:C3:74:F3:95
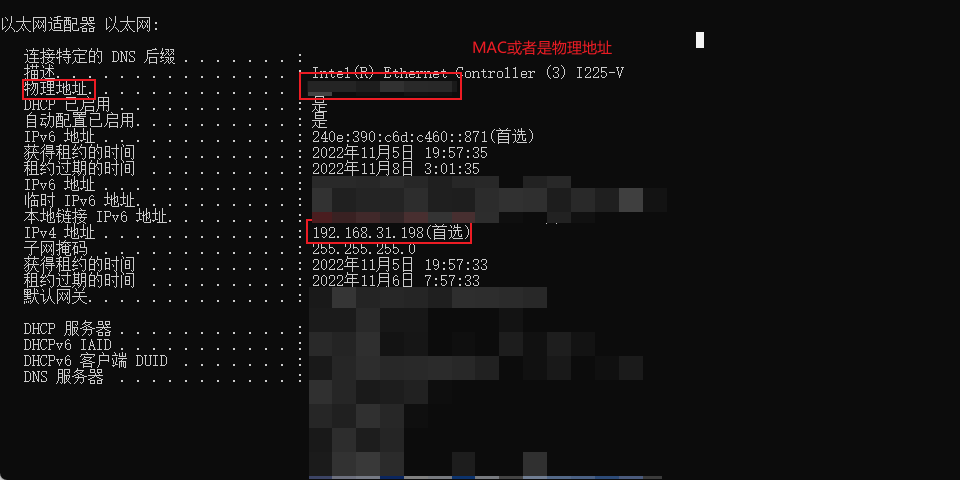
#!/bin/bash
sudo etherwake D1:B2:C3:74:F3:95
# 或者这个
sudo wakeonlan A0:36:BC:26:F1:11保存退出
:wq3、设置crontab
进入编辑crontab
crontab -e在最后一行输入(每天早上7:00 执行设置好的网络唤醒服务),按下键盘的PgDn,翻到最下面,在最后一行填入0 7 * * * /home/shell/etherwake.sh
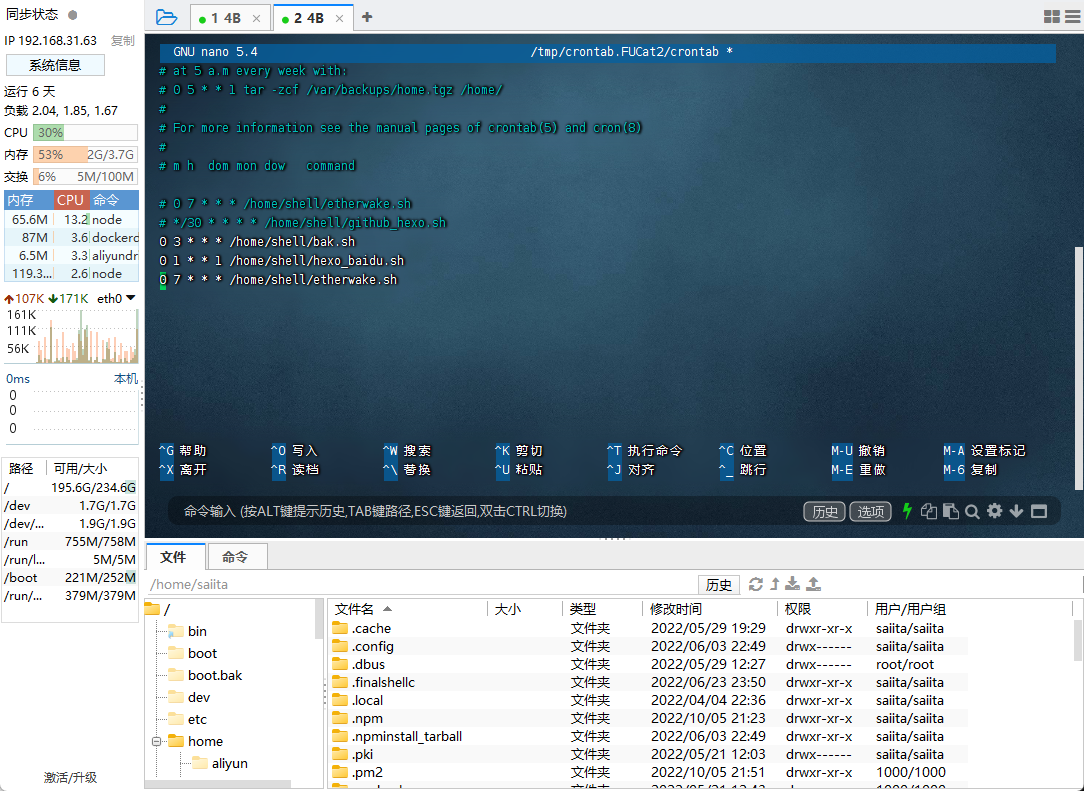
0 7 * * * /home/shell/etherwake.sh然后按照顺序 Ctrl+X,Y,Ctrl+M,退出crontab并保存
crontab使用说明
4、设置Windows 定时自动执行关机
打开控制面板,查看方式选择-大图标,找到管理工具
Windows 11 控制面板是Windows 工具
然后选择 任务计划程序
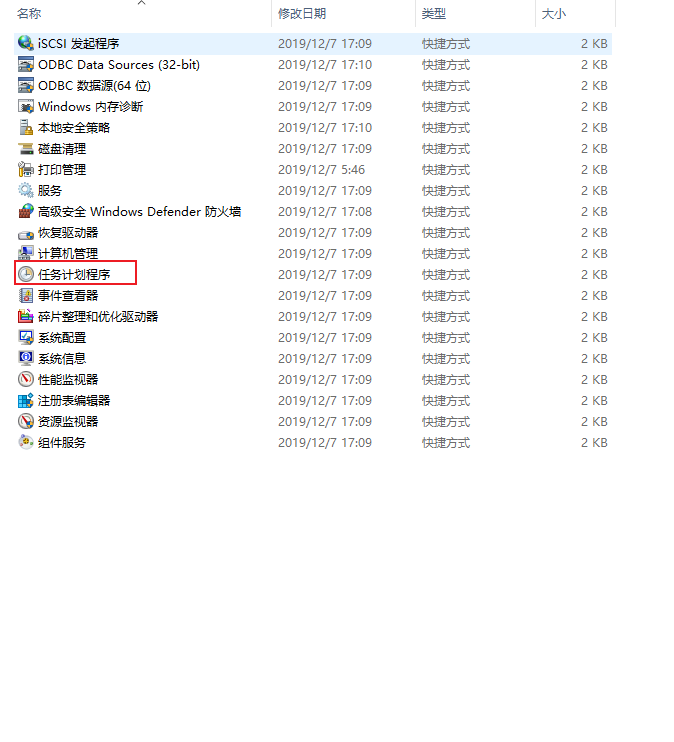
点击创建基本任务
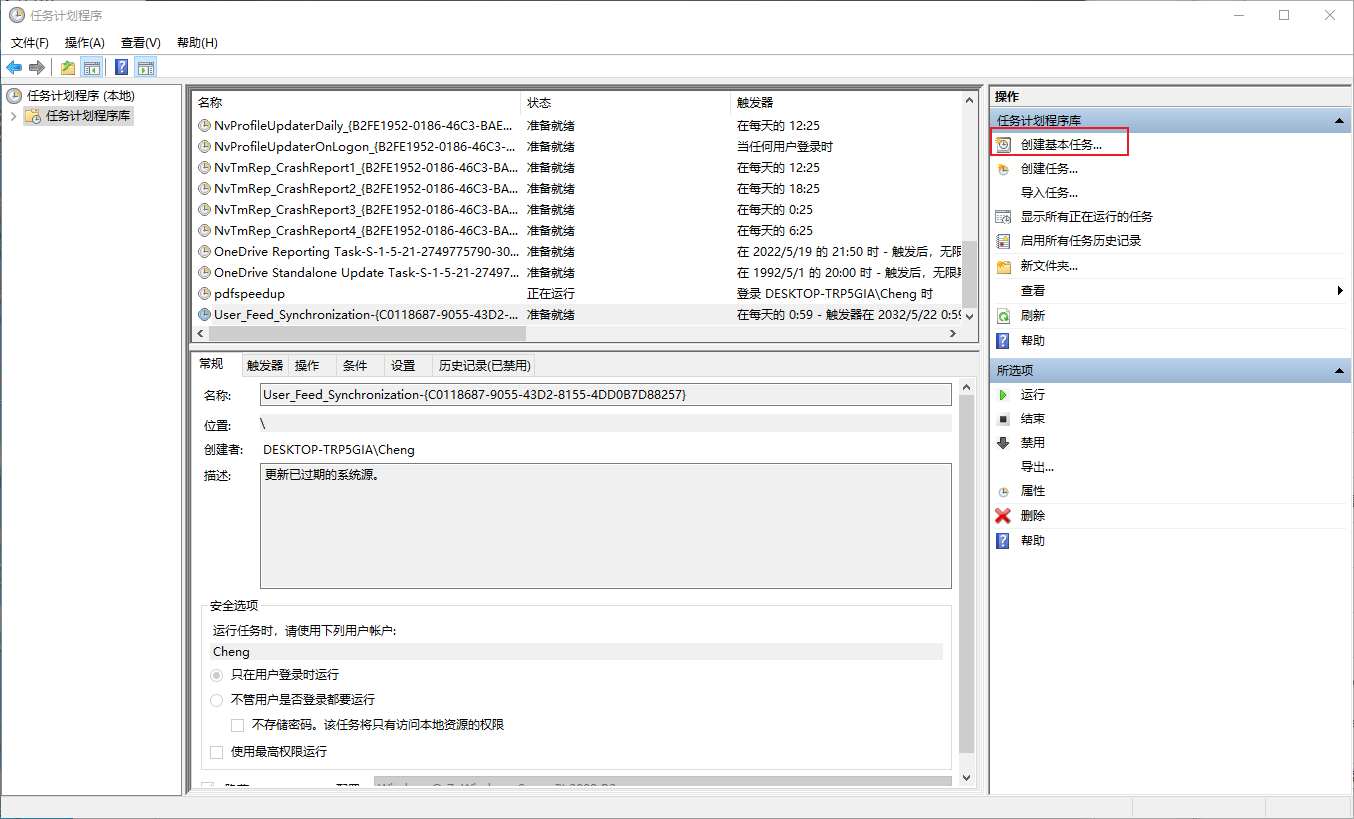
输入名称-定时关机任务
输入描述:
下一步,选择每天
选择每天那个时间执行,每天执行几次
操作,选择启动程序
输入关机脚本,执行脚本一分钟后关机
C:Windowssystem32shutdown.exe -s点击下一步,选择是。
选择否,关机命令行会加上双引号。执行会出问题。
点击完成,然后查看效果
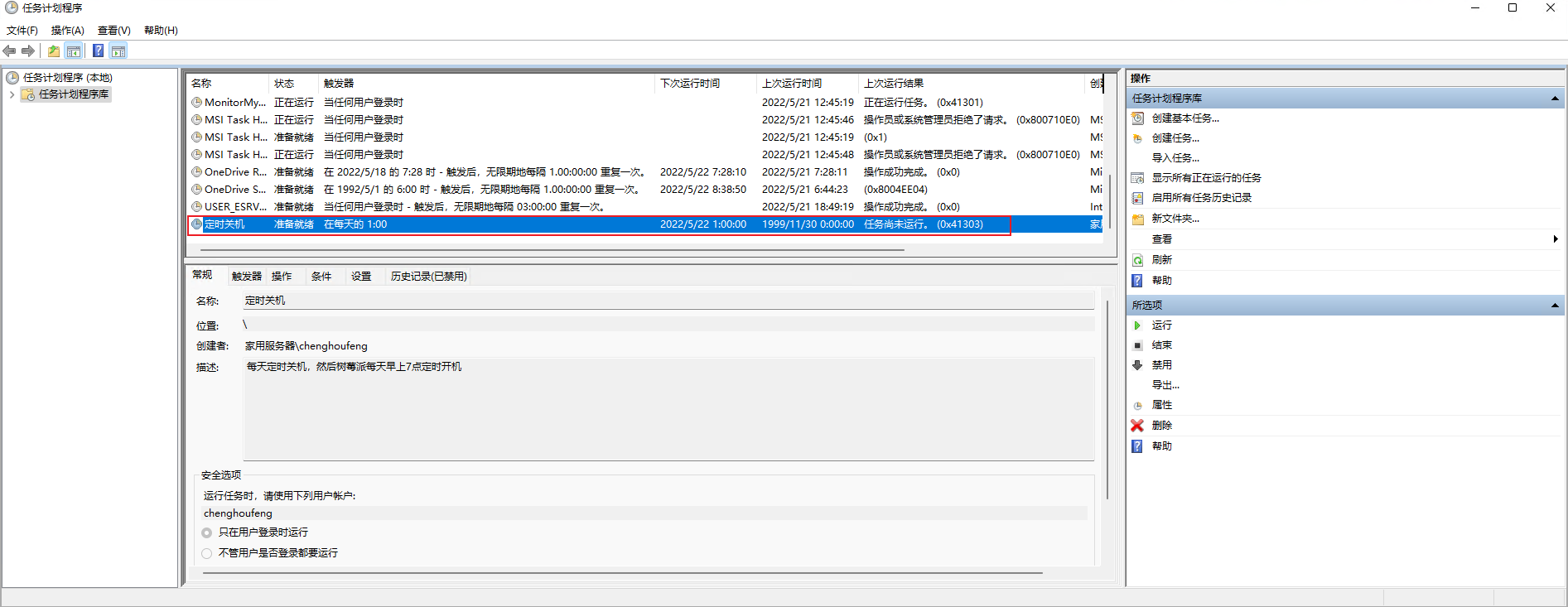
5、Windows 电脑 设置重启后无密码登录
要把账号切换到本地账号,然后设置无密码登录
不设置无密码登录,电脑上的自动开机程序会不运行,今天早上就遇到了,电脑倒是被唤醒开机了。
但是hexo和docker没启动,导致没运行。



















暂无评论
要发表评论,您必须先 登录